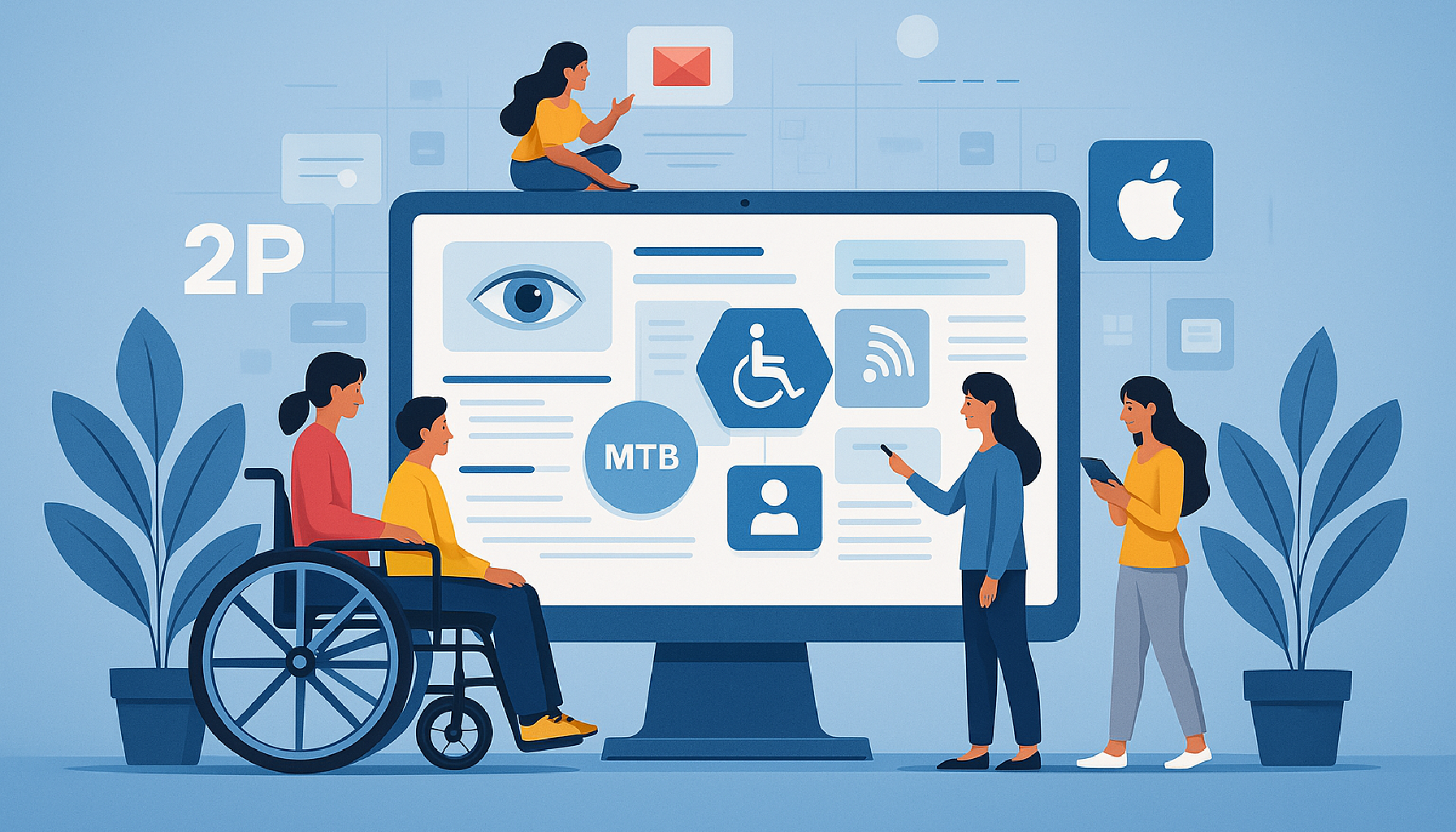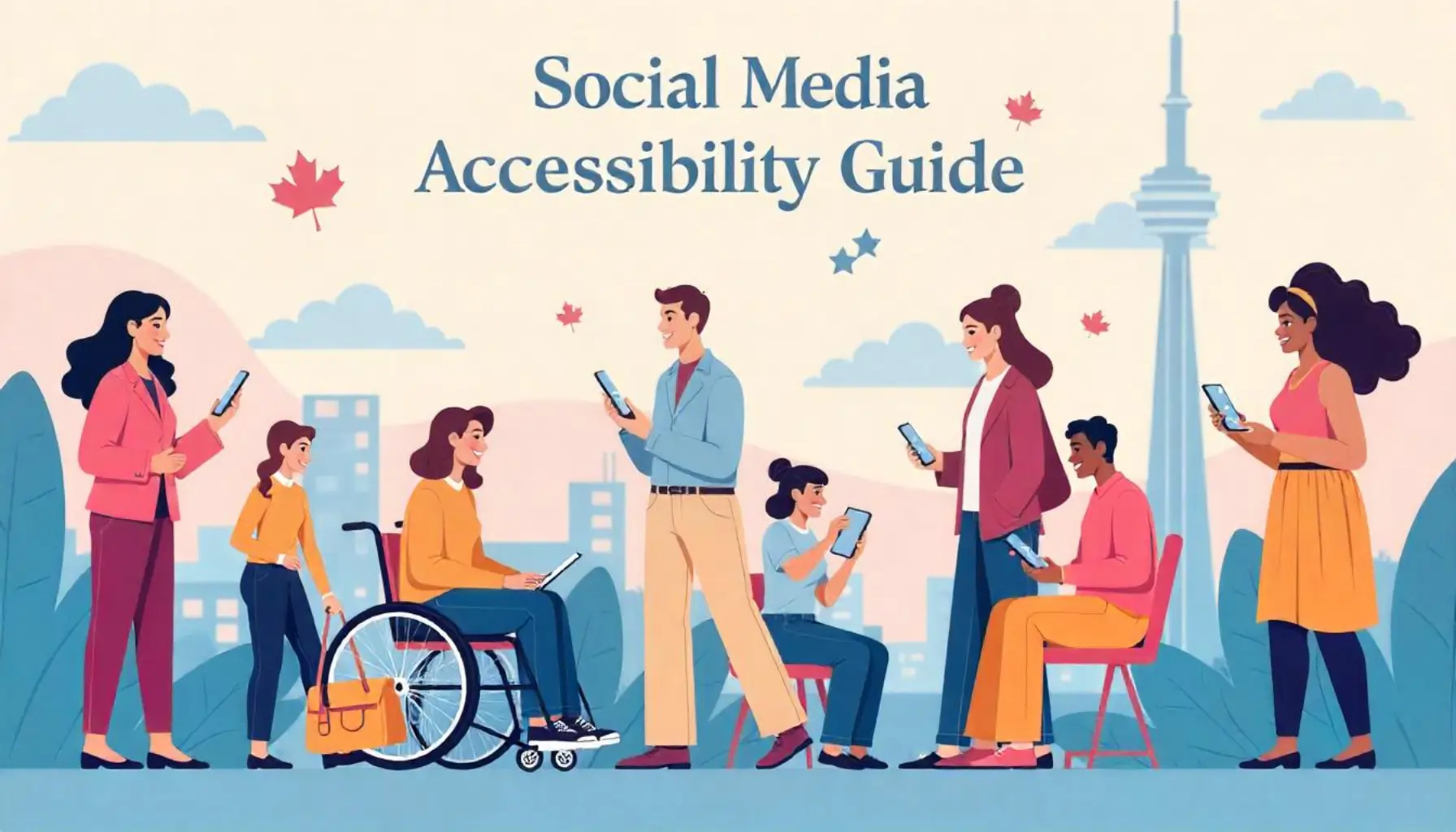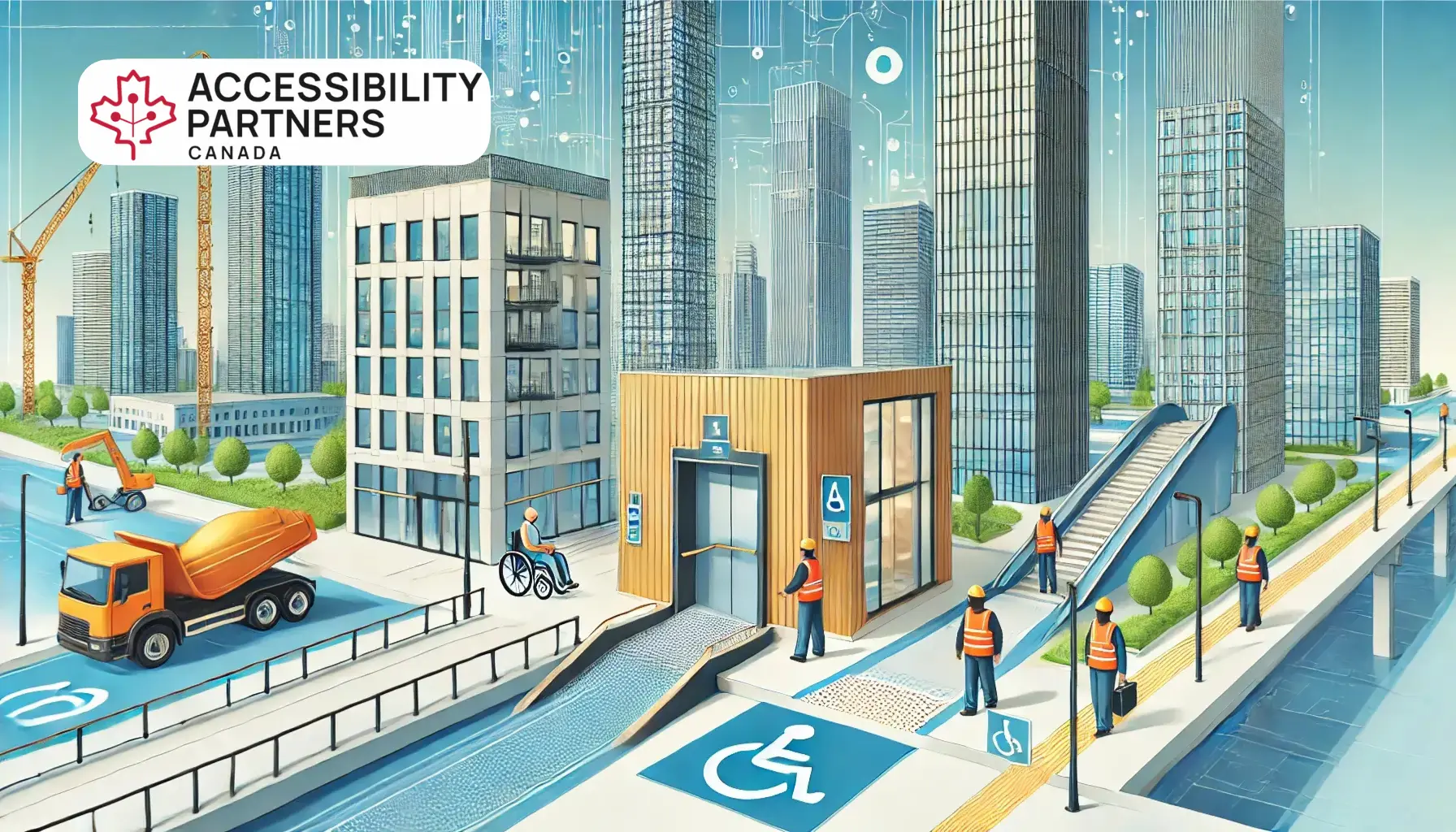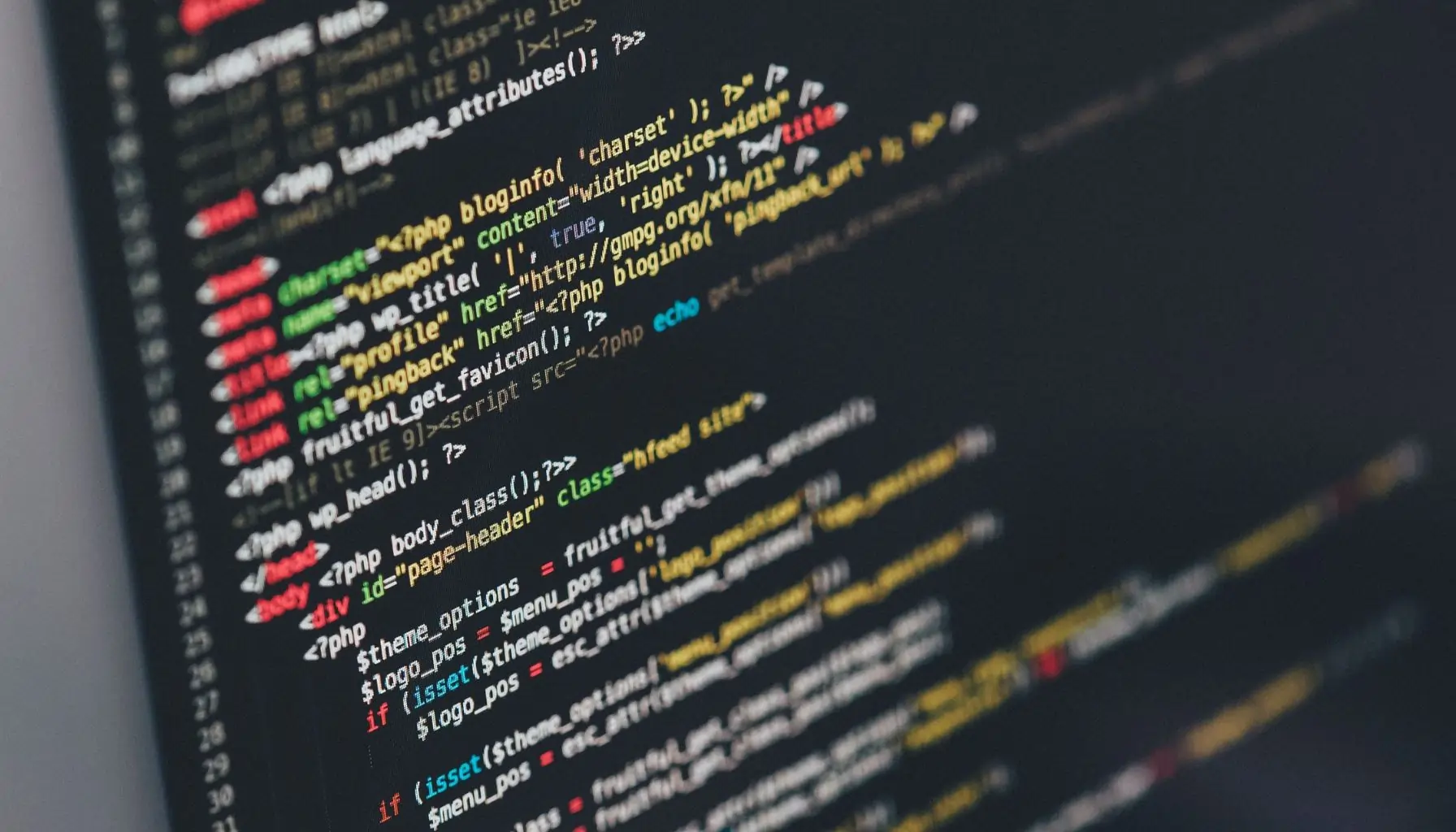In today’s digital environment, creating accessible documents is a huge part of web accessibility. When we talk about creating accessible documents, what we’re referring to is making digital documents and their contents — text, images and any graphics — accessible to everyone, including people with disabilities.
Accessible documents allow people with various abilities to engage with content effectively, whether it’s through assistive technologies or alternative access methods. Here’s a guide to creating documents that align with accessibility guidelines.
Understanding Accessibility Standards
Before delving into the process of creating accessible documents, it’s crucial to understand the standards that define accessibility. The Web Content Accessibility Guidelines (WCAG) are the most widely accepted standards. Developed by the World Wide Web Consortium, the guidelines apply not just to web content, but to digital documents as well.
1. Use Accessible Formats
Start by choosing formats that support accessibility. While PDFs and Microsoft Office documents are common, it’s essential to use them correctly. For instance, when creating a PDF, ensure it is tagged so that screen readers can interpret and narrate the content accurately.
2. Structure Your Document Properly
Use headings, lists, and other structural elements to organize your document. This structure helps users navigate the document, especially those using screen readers. Proper heading levels (H1, H2, H3, etc.) are crucial for understanding the document’s hierarchy.
3. Ensure Text Readability
Choose fonts that are easy to read with sufficient contrast between text and background. Avoid using color alone to convey information, as this can be an issue for people with color blindness.
4. Add Alternative Text to Images
Any images, graphs, or charts in your document should have alternative text (alt-text) descriptions. This allows users who can’t see the image to understand its content through a screen reader.
5. Create Accessible Tables
If your document includes tables, make sure they are simple and easy to navigate. Label each column and row appropriately, and avoid using tables for layout purposes.
Common Document Accessibility Barriers
While Microsoft Word and PDF are the most common file formats for documents, they can have accessibility issues if they are not used correctly.
1. Lack of Alternative Text
When including images in your document, if they don’t have alternative text, this creates a drawback for users with visual impairments who rely on screen readers to access digital content.
2. Unclear Colour Contrast and Text Fonts
If your document has poor colour contrast and text fonts, this can make it hard for users who are blind or have low vision to understand and distinguish between different parts of your document.
3. PDF as a single image
If creating an image-only PDF, this can become a major barrier for users of screen readers and other assistive technologies to interpret the document.
4. Lack of headings and unclear structure
Similar to your website’s navigation, you also need to consider the structure of your document as well. If your document has unclear structure or if headings aren’t used correctly, this can make your document harder to read by assistive technology and more difficult to navigate for people with learning disabilities.
5. Jargon overload
Using complicated language such as jargon often means that users with learning disabilities and people who may struggle with processing information will have additional barriers with understanding your document.
Tips to Create Accessible Documents
To avoid these barriers, there are steps you can take to ensure that you’re creating documents accessible to people with disabilities.
1. Use the built-in features to organize your document’s layout
Word processing programs like Microsoft Word and presentation software such as PowerPoint have their own headings and styles to structure your content. Instead of using bold, italics or formatting that isn’t picked up by screen readers, take advantage of pre-existing heading tags (H1, H2, H3, etc.)
2. Choose accessible font formats
It’s important to use a font that is legible and readable to users with visual or cognitive impairments. Sans-serif fonts like Arial, Calibri and Verdana are considered accessible fonts because they’re easy to read. Consider font size as well, which also impacts the readability of your document.
3. Add alt text to your document’s visuals
What’s also crucial is to include alternative text that describes any images used in your documents. This provides necessary context and meaning for screen readers users who may not be able to understand the image otherwise.
4. Check for Accessibility
Use built-in accessibility checkers in software like Microsoft Word and Adobe Acrobat to identify and fix potential issues. While these tools are helpful, they are not foolproof so a manual review is also recommended.
5. Test with Assistive Technologies
Finally, test your document with various assistive technologies to ensure it’s truly accessible. This might include screen readers, text-to-speech tools, and screen magnifiers.
Tools to Check Document Accessibility
In addition to Microsoft Word and Adobe Acrobat’s built-in accessibility checkers, there are a number of other tools you can use, each with their own functions.
- NVDA – Nonvisual Desktop Access screen reading software for testing the accessibility of your document or website
- WCAG Colour Contrast Checker
- PDF Accessibility Checker
Creating documents that meet accessibility guidelines is a step toward building a more inclusive digital world. It’s about understanding and respecting the diverse ways in which people interact with content. Book a consultation with Accessibility Partners Canada to learn about how we can help you create accessible documents.